Назначение заданий Система
Дважды щелкните мышью на значке
Новое задание
(Add Scheduled Task), чтобы запустить мастер планирования заданий, с помощью которого вы создадите новое задание. Нажмите кнопку
Далее
(Next) в появившемся первом диалоге мастера, чтобы продолжить работу. Вы перейдете ко второму диалогу мастера (Рис. 9.9)/в котбром вам предлагается выбрать из списка доступных задач ту, которую вы хотите запускать.
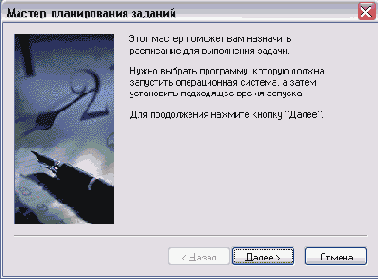
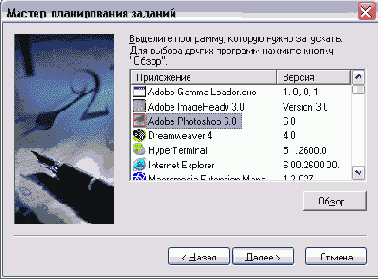
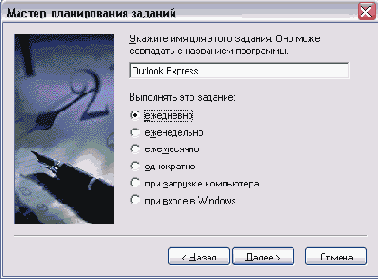
Рис 9.9.
Выбор задачи и периодичности запуска
Если задачи нет в списке, нажмите кнопку
Обзор
(Browse), чтобы найти ее в появившемся диалоге. Например, может оказаться полезным регулярный запуск программы Outlook Express для проверки вашего почтового ящика в Интернете. Нажмите кнопку
Далее
(Next), чтобы продолжить настройку. Появится следующий диалог мастера (Рис. 9.9). Данный диалог используется для указания имени создаваемого задания и периодичности выполнения этого задания. В поле ввода вы можете указать любое имя для задания, однако лучше оставить то,; которое предлагает система. С помощью переключателей выбирается периодичность запуска. Установите переключатель в желаемое положение, чтобы выбрать периодичность запуска прбграммы, и нажмите кнопку Далее (Next), чтобы продолжить работу. Вы перейдете к очередному диалогу мастера (Рис. 9.10).
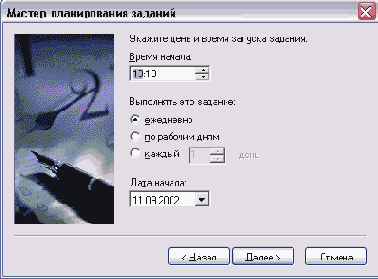
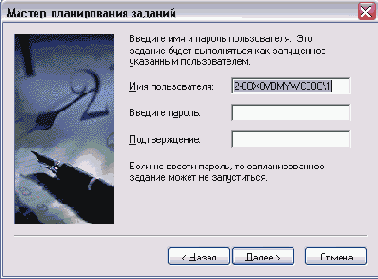
Рис 9.10.
Настройка времени и идентификации
Этот Диалог устанавливает точное время и дни, по которым будет производиться запуск программы. В поле ввода
Время начала
(Start time) установите требуемое время. Далее установите переключатель, чтобы выбрать дни запуска. Пусть в нашем случае это будет
Ежедневно
(Daily). Наконец, следует в открывающемся списке
Дата начала
(Start Time) выбрать, начиная с какого числа, следует запускать программу. После установки параметров нажмите кнопку
Далее
(Next) для продолжения. Появится следующий диалог (Рис. 9.10).
Поскольку с системой Windows XP могут работать несколько человек, необходимо определить, какой пользователь будет запускать нашу задачу. В появившемся диалоге введите нужный идентификатор пользователя и затем дважды введите пароль. Помните, что если вы ошиблись в написании идентификатора или пароля, задача в назначенное время запущена не будет. После ввода имени и пароля нажмите кнопку
Далее
(Next), чтобы продолжить работу. Появится заключительный диалог мастера планирования заданий (Рис. 9.11).

Рис 9.11.
Заключительный диалог мастера
Данный диалог информирует, как мы настроили запуск программы. Установка флажка в этом диалоге позволяет настроить дополнительные параметры запуска программы, однако сейчас мы не будем этого делать. Нажмите кнопку
Готово
(Finish), чтобы завершить работу мастера. В результате описанных действий в списке заданий появится еще один элемент, соответствующий выполненным настройкам. В нужное время выбранная программа будет автоматически запущена. Дважды щелкнув мышью на значке задания, вы можете изменить настройки в появившемся диалоге. Удалить задание можно точно так же, как и любой файл в проводнике.